photoshop填充快捷键怎么使用?photoshop填充颜色的快捷键使用教程
PS是一款有许多强大功能的修图软件,为了方便用户的操作,PS也有很多快捷键的使用。但是可能很多小伙伴对此还不大熟悉,今天格子啦小编就给大家带来photoshop快捷键的详细介绍有需要的小伙伴赶紧一起来看看吧!
填充功能:
Shift+Backspace打开填充对话框;
Alt+Backspace和Ctrl+Backspace组合键分别为填充前景色和背景色;
按Alt+Shift+Backspace及Ctrl+Shift+Backspace组合键在填充前景及背景色的时候只填充已存在的像素(保持透明区域)。
1. 键盘上的D键、X键可迅速切换前景色和背景色。
2. 可以用裁切工具来一步完成旋转和剪切的工作:先用裁切工具画一个方框,拖动选框上的控制点来调整选取框的角度和大小,最后按回车实现旋转及剪切。测量工具量出的角度同时也会自动填到数字变换工具(“编辑”→“变换” →“数字” )对话框中。
3. 裁剪图像后所有在裁剪范围之外的像素就都丢失了。要想无损失地裁剪可以用“画布大小”命令来代替。虽然Photoshop会警告你将进行一些剪切,但出于某种原因,事实上并没有将所有“被剪切掉的”数据都被保留在画面以外,但这对索引色模式不起作用。
4. 合并可见图层时按Ctrl+Alt+Shift+E为把所有可见图层复制一份后合并到当前图层。同样可以在合并图层的时候按住Alt键,会把当前层复制一份后合并到前一个层,但是Ctrl+Alt+E这个热键这时并不能起作用。
5. 按Shift+Backspace键可激活“编辑”→“填充”命令对话框,按Alt+Backspace键可将前景色填入选取框;按Ctrl+Backspace键可将背景填八选取框内。
6. 按Shift+Alt+Backspace 键可将前景色填入选取框内并保持透明设置,按Shift+CtrBackspace键可将背景色填入选取框内保持透明设置。
7. 按Alt+Ctrl+Backspace键从历史记录中填充选区或图层,按Shift+Alt+Ctrl+Backspace键从历记录中填充选区或图层并且保持透明设置。
8. 用任一绘图工具画出直线笔触:先在起点位置单击鼠标,然后按住Shift键,再将光标移到终点单击鼠标即可。
9. 打开Curve(曲线)对话框时,按Alt键后单击曲线框,可使格线更精细,再单击鼠标可恢复原状。
10. 使用矩形(椭圆)选取工具选择范围后,按住鼠标不放,再按空格键即可随意调整选取框的位置,放开后可再调整选取范围的大小。
11. 增加一个由中心向外绘制的矩形或椭圆形,在增加的任意一个选择区域内,先按Shift键拖动矩形或椭圆的面罩工具,然后放开Shift键,然后按Alt键,最后松开鼠标按钮再松开Alt键。按Enter键或Return键可关闭滑块框。若要取消更改,按Escape键 (Esc)。若要在打开弹出式滑块对话框时以10%的增量增加或减少数值,请按住Shift键并按上箭头键或者下箭头键。
12. 若要在屏幕上预览RGB模式图像的CMYK模式色彩时,可先执行“视图”→“新视图”命令,产生一个新视图后,再执行“视图”→“预览”→“CMYK”命令,即可同时观看两种模式的图像,便于比较分析。
13. 按Shift键拖移选框工具限制选框为方形或圆形;按Alt键拖移选框工具从中心开始绘制选框;按Shift+Alt键拖移选框工具则从中心开始绘制方形或圆形选框。
14. 要防止使用裁切工具时选框吸附在图片边框上,在拖动裁切工具选框上的控制点的时候按住Ctrl键即可。
15. 要修正倾斜的图像,先用测量工具在图上可以作为水平或垂直方向基准的地方画一条线(如图像的边框、门框、两眼间的水平线等等),然后从菜单中选“图像”→“旋转画布”→“任意角度…”,打开后会发现正确的旋转角度已经自动填好了,只要按确定就OK啦。
16. 按Ctrl+“=”键可使图像显示持续放大,但窗口不随之缩小;按Ctrl+“-”键可使图像显示持续缩小,但窗口不随之缩小;按Ctrl+Alt+“=”键可使图像显示持续放大,且窗口随之放大;按Ctrl+Alt+“-”键可使图像显示持续缩小,且窗口随之缩小。
17. 移动图层和选区时,按住Shift键可做水平、垂直或45度角的移动;按键盘上的方向键可做每次1个像素的移动;按住Shift键后再按键盘上的方向键可做每次10个像素的移动。
18. 创建参考线时,按Shift键拖移参考线可以将参考线紧贴到标尺刻度处;按Alt键拖移参考线可以将参考线更改为水平或垂直取向。
19. 在“图像”→“调整”→“曲线”命令对话框中,按住Alt键于格线内单击鼠标可以使格线精细或粗糙;按住Shift键并单击控制点可选择多个控制点,按住Ctrl 键并单击某一控制点可将该点删除。

 数码 2021-03-18 16:48:56
数码 2021-03-18 16:48:56 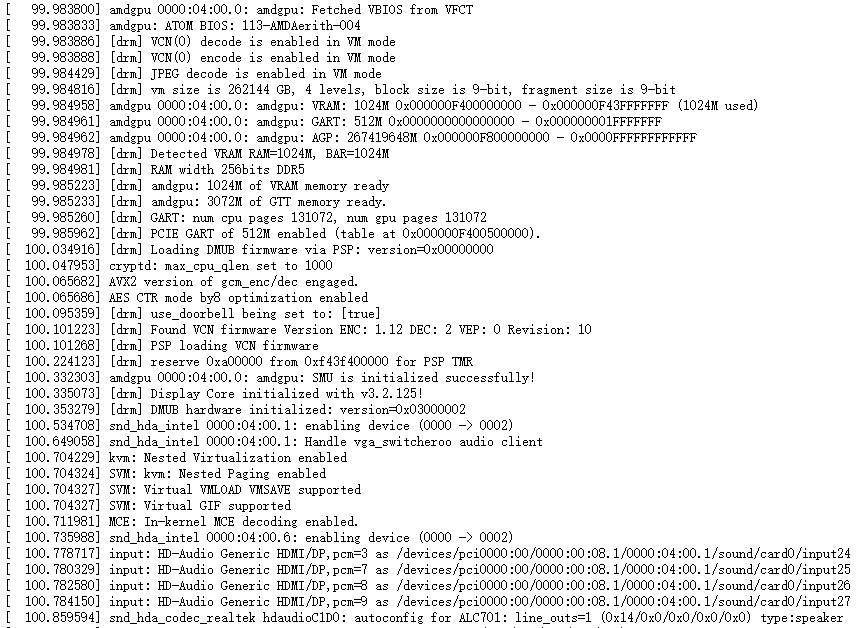
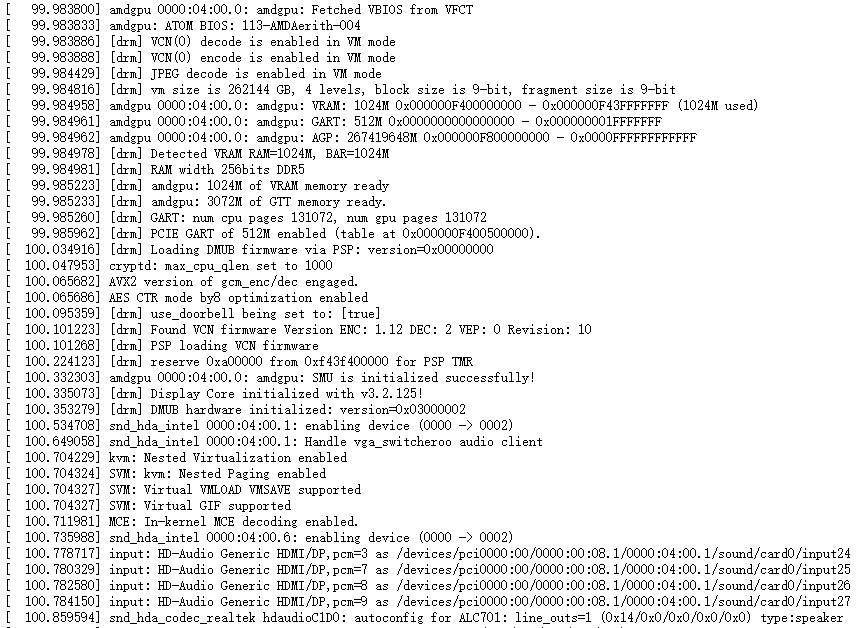 数码 2021-03-18 16:47:55
数码 2021-03-18 16:47:55 





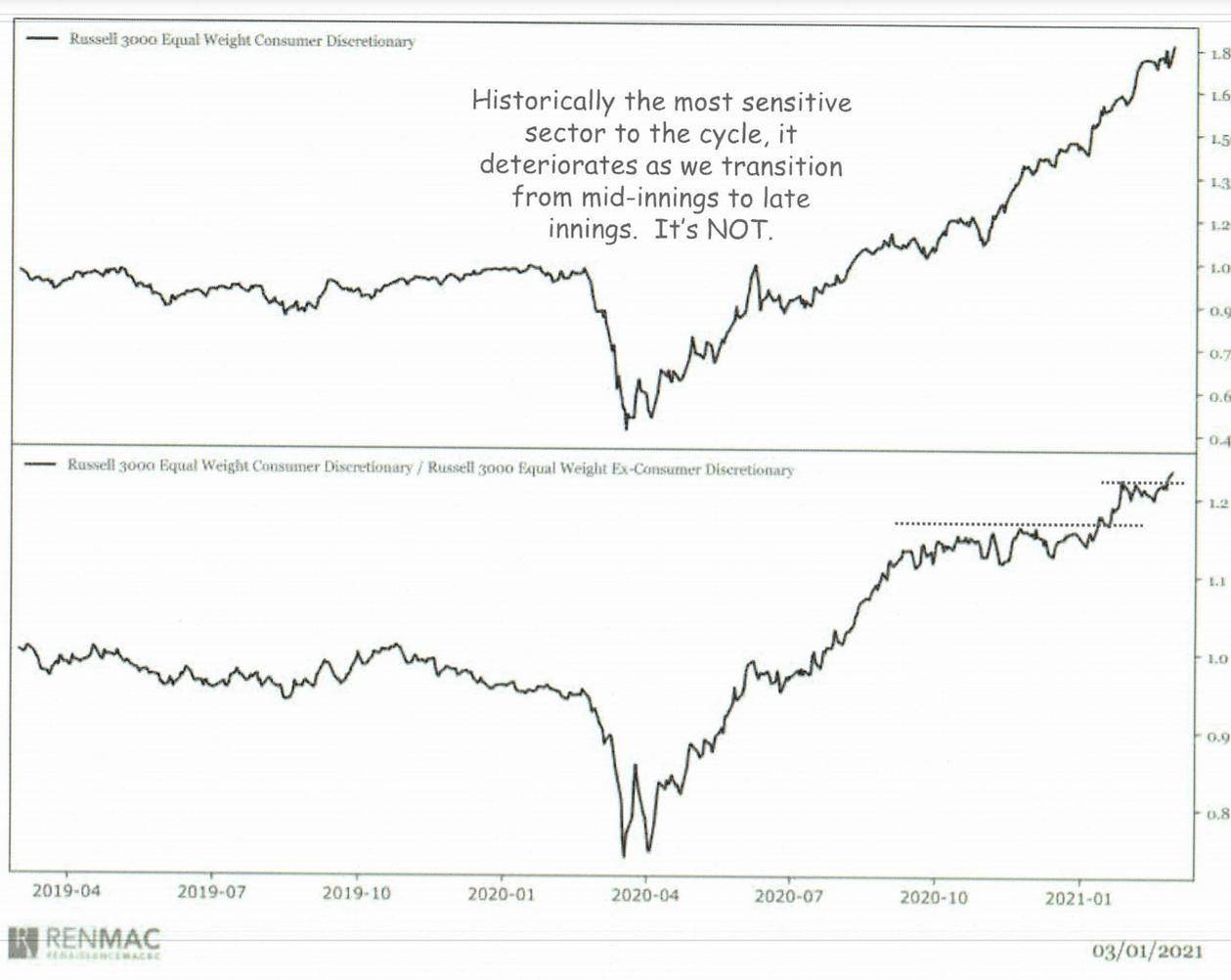
 营业执照公示信息
营业执照公示信息
相关新闻